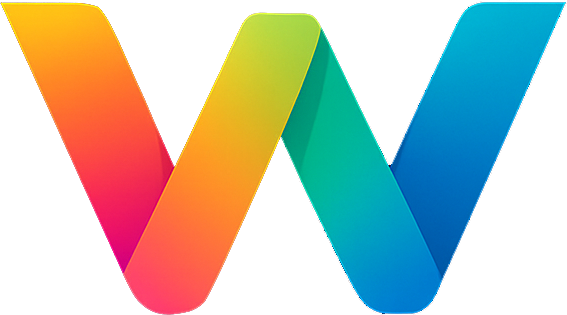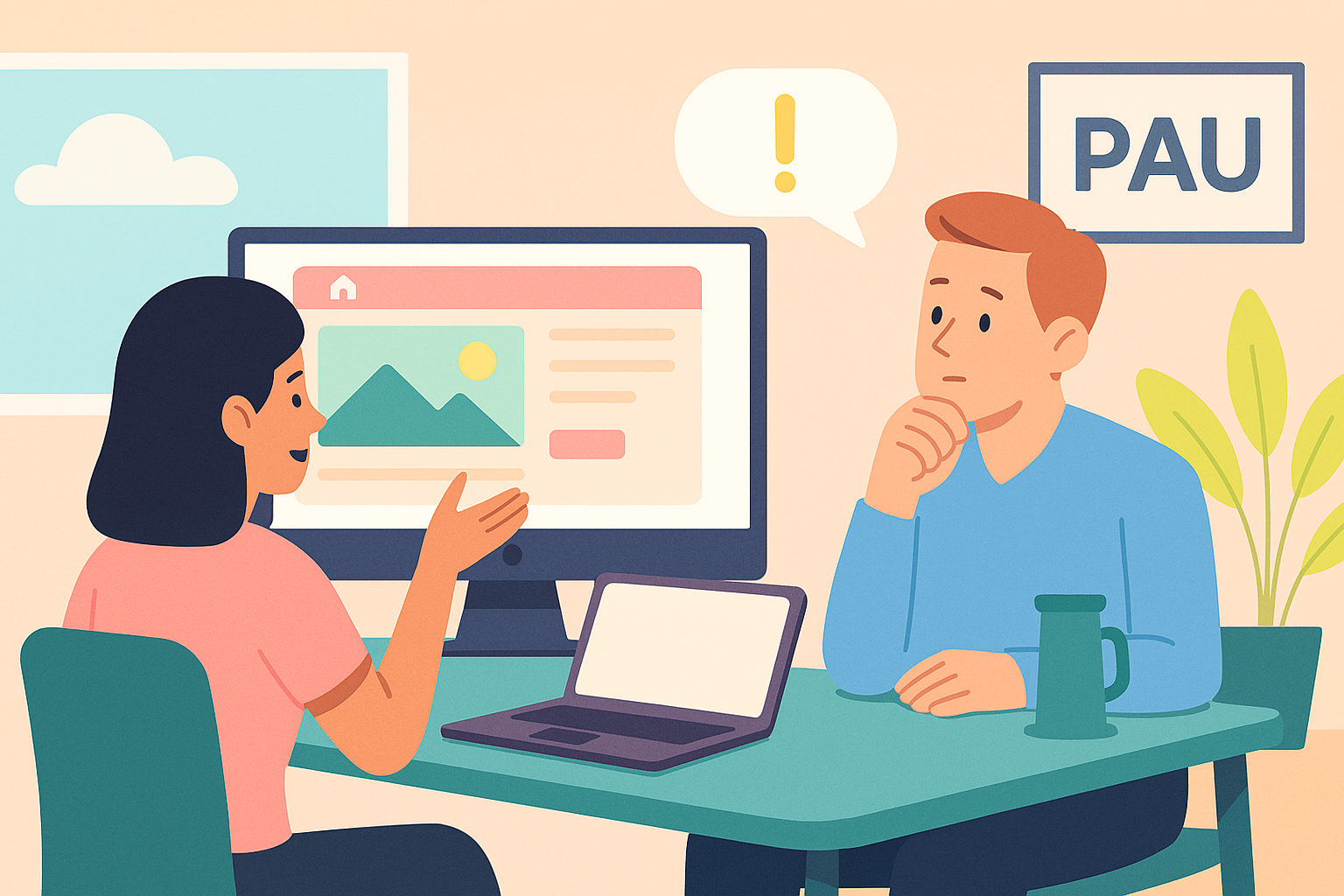Checklist : lancer votre premier site web professionnel, étape par étape
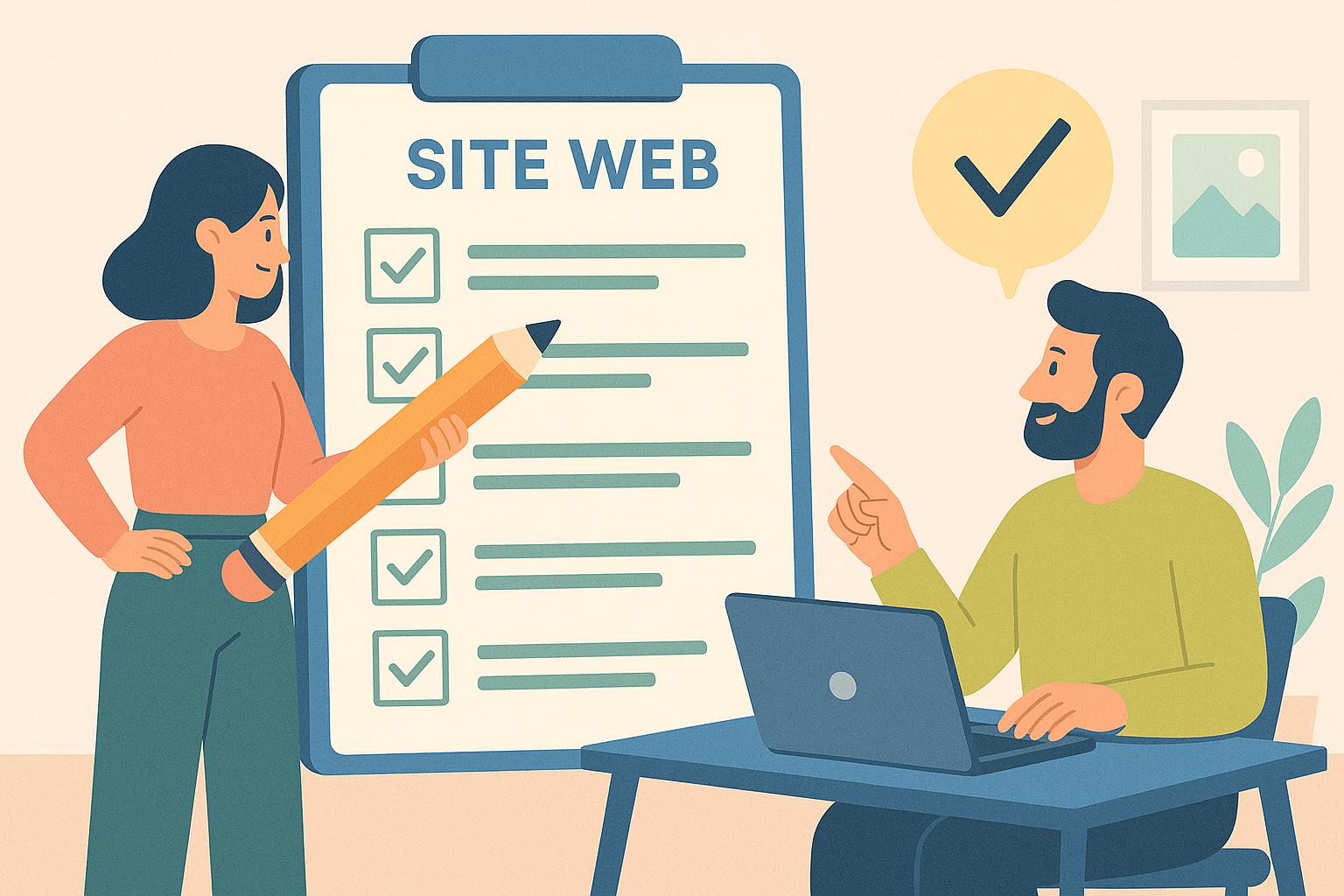
Créer un site web professionnel, c’est un peu comme ouvrir une boutique : il faut penser à tout, anticiper les imprévus… et éviter les faux départs. Que vous soyez entrepreneur à Pau ou ailleurs, cette checklist claire et concise vous accompagne dans chaque étape pour lancer un site web solide, visible et performant.
✅ Étape 1 : Définir vos objectifs
Avant de parler design ou référencement, il faut savoir pourquoi vous créez ce site. Vente ? Présentation ? Réservation ? Acquisition ? Plus votre objectif est clair, plus le site sera efficace.
💡 Websual Tip : Ne faites pas un site “parce qu’il en faut un”, faites-le pour atteindre un but mesurable.
✅ Étape 2 : Choisir le bon nom de domaine
C’est votre identité numérique. Il doit être court, mémorisable, et refléter votre activité. Et si possible, intégrez un mot-clé ou votre zone géographique.
Ex. : primeur-pau.fr, studio-photo64.com, etc.
✅ Étape 3 : Sélectionner un hébergement fiable
Un bon hébergeur garantit la vitesse, la sécurité et la stabilité de votre site. Privilégiez des solutions françaises ou européennes pour la conformité RGPD.
💡 Websual Tip : Un site lent, c’est un visiteur perdu (et un mauvais signal SEO).
✅ Étape 4 : Rédiger une arborescence claire
Pages essentielles : Accueil, À propos, Services, Réalisations, Contact. Gardez une navigation intuitive : l’utilisateur doit comprendre où il est et où il va.
✅ Étape 5 : Créer un design responsive
Votre site doit être parfait sur ordinateur, tablette et mobile. Un site non responsive, c’est 60 % de vos visiteurs qui décrochent.
💡 Websual Tip : On design pour le pouce, pas pour la souris.
✅ Étape 6 : Travailler les contenus
Des titres clairs, des textes optimisés SEO, et une structure logique. Utilisez des mots-clés sans sacrifier la lisibilité. Ajoutez des visuels légers et pertinents.
✅ Étape 7 : Optimiser le référencement naturel (SEO)
- Balises méta
- Titres Hn bien hiérarchisés
- Mots-clés stratégiques
- Images optimisées
- URL propres
- Vitesse de chargement
💡 Websual Tip : Le SEO, c’est comme une bonne baguette : simple, mais technique.
✅ Étape 8 : Installer les outils de suivi
- Google Analytics
- Google Search Console
- Pixel Facebook (si besoin pub)
- Formulaire de contact + tracking
✅ Étape 9 : Tester avant publication
Cliquez partout, relisez tout, testez les formulaires, assurez-vous que tout fonctionne. Sur tous les supports.
✅ Étape 10 : Mettre en ligne… et communiquer
Annoncez le lancement sur vos réseaux, par mail, via une campagne locale. Un site invisible, c’est comme un flyer oublié dans une boîte aux lettres.
🧠 Conclusion
Vous voilà armé pour lancer un site web fiable, visible, et surtout utile. Et si vous voulez faire les choses bien (ou gagner du temps), Websual s’en occupe avec plaisir 🍷💻